全初心者が一切迷わないPythonのインストール方法
こんにちは!データサイエンティストブロガーのかおるです。
今回は、誰もが迷わないPythonのインストール方法をご紹介いたします。
Anaconda Distributionとは
当記事では、最もPythonをインストールしやすいフリーのAnaconda ディストリビューションを用いて、インストールを行います。
では、なぜAnacondaをもちいるのか?
その理由は以下の2つです。
このディストリビューションはPythonだけでなく他多くの役に立つライブラリまでも一括してインストールしてくれるから。Jupyter Notebookというノート形式の実行環境もいれてくれます。(Jupyter Notebookの使い方はまた今度で)
これらの理由から、全世界でPythonのインストールにAnacondaが広く用いられています。つまり、初めてPythonを学ぶ人にとって一番面倒な環境構築も簡単にやってくれるわけです。 では早速、実際にAnacondaを使ってインストールをしていきましょう。
Anaconda のインストール手順
これから、早速インストールをおこなっていくわけですが、 主な流れは以下のようになっています。
64bit Graphical Installerをクリックしてインストール実行ファイルをダウンロード\n (※ 32Bit PCなら32bt選択)
実行ファイル(.exe)を開いて、設定はそのままポチポチするだけ。
はい、以上です。早いですね。(笑)では早速やっていきましょう!Let's begin!
公式サイトへ向かう
インストールを実施するために下記のAnaconda Distributionサイトへ飛びましょう。
自身の作業環境にあったものを選んでインストール
無事飛んだら、下記の赤枠の部分で自分のPCのOSに当てはまるものをクリックしてください。

クリックできたら、左下のPython3.7 versionの枠内にある64bit Graphical Installerをクリック。 当方はWindows10 64bit環境なので、Windows の Python3.7Ver.64bit Graphical Installerをぽちります。

インストールされた.exeファイルを実行すると、以下の画面が出てくると思います。 ここからは、何もいじらないでください。自動で適切にやってくれます。
Anacondaの利用規約に同意して、

どんどんNextボタンを押してください。

またNextボタン。

最後に以下で指定されたパスにAnacondaがダウンロードされます。 こちらの指定されたパスも当然変える必要もありません。

以上で、Anacondaのインストールは完了しました! さて、実際にAnacondaがPCに入ってるか確認するステップに移りましょう。
Anacondaが入ったか簡単な確認
Windowsの方なら【Windows + Qキー】、Macなら【Commandキー+SPACEキー】を押した後、 anacondaと入力してみましょう。 すると、以下のようにAnacondaのアプリケーションが入っていることが確認できました。
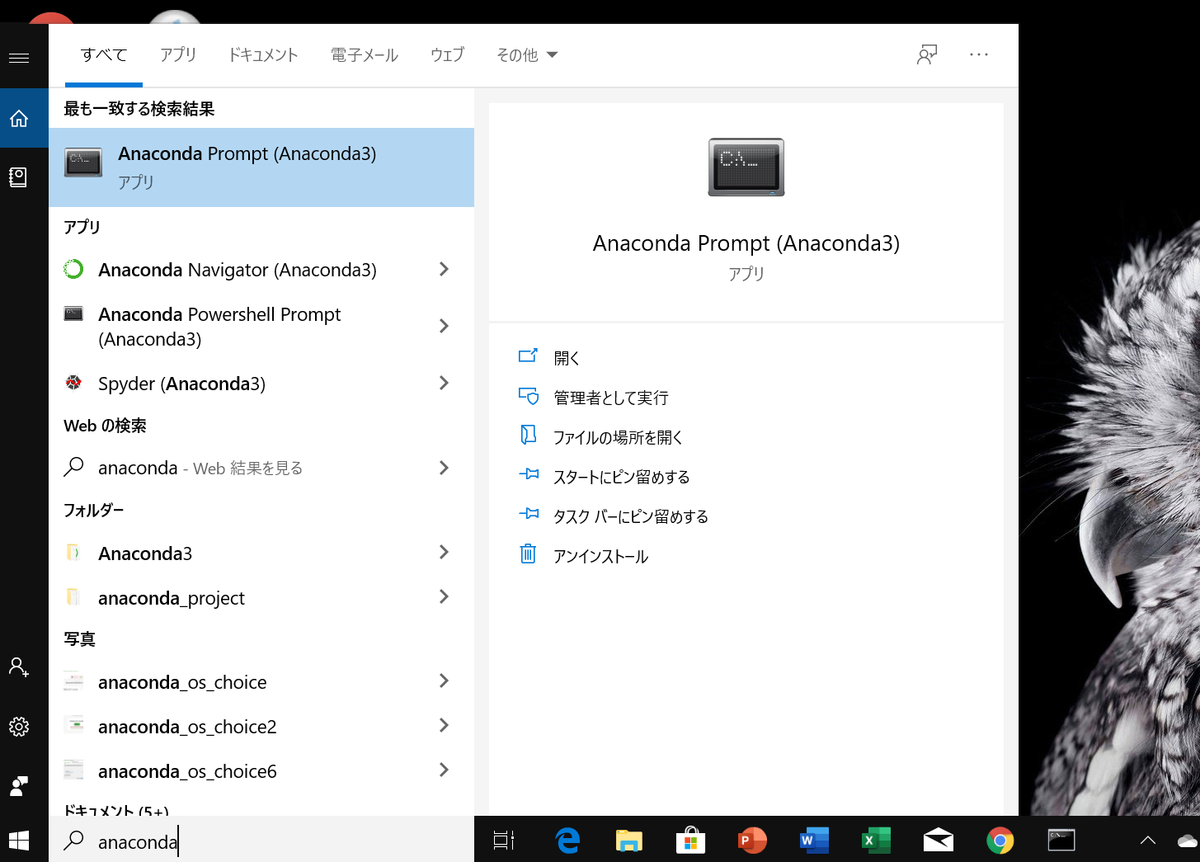
まとめ
お疲れさまでした。今回の記事で、以下のことを学ぶことができました。
次回は、今回インストールしたAnacondaを用いた簡単なPythonの実行方法や、よく学習用に使用されるJupyter Notebookの使い方をコード実例を交えながら、教えていきたいと思います。 それでは、また!あたなの素敵なPythonライフを願って。
コマンドラインの必須スキル集~Pythonを始める前に大事なこと
コマンドラインとは
みなさん、こんにちは! データサイエンティストブロガーのかおるです。
さて、いよいよ第一のPython記事ですが、まずPythonを始めるまえに、
押さえておきたい大事なことがあります。それは、コマンドラインです。
コマンドラインを使用することで、みなさんのパソコンにあるディレクトリ間をプログラム的に自由に行き来できるようになります。
このブログでは、Pythonを学ぶにあたり、次の何点かのコマンドラインの機能を教えていきます。
さて、Pythonを早く始めたい方もいるので、サクサクっとコマンドラインの基本を教えちゃいましょう。 ここからは、【Windows or Mac/Linux】で手順が異なります。尚、当方の環境はWindowsのため、まずはWindowsの方向けの解説となります。申し訳ございません。。さて、説明していきましょう。
Windowsの方
コマンドプロンプトの立ち上げ方法
まずコマンドライン命令を行うためにコマンドプロンプトを立ち上げます。 立ち上げ方は、Windows+Qキーを押して、cmdと入力します。cmdと入力して検索結果にポップアップされない場合は少々面倒ですが、コマンドプロンプトと入力しましょう。

すると、以下のコマンドプロンプトが立ち上がりました。

今自分がいるディレクトリ(カレントディレクトリ)の場所
さあ!私たちが今どこにいるのか、まずは知りたいですよね?では、cdと入力してEnter押してみてください。以下のような感じででましたよね?その表示されているパスが今、あなたがいる場所です。

今回は、立ち上げてすぐに【cd】と打ったので、今そこにいるのは当たり前でしょうと感じるかと思いますが、今後、より深く潜るとなると、ファイルパスの長さがとても長くなったり、後で説明いたしますが、Anacondaで仮想環境を構築した際には、地震のディレクトリを確認することはよい考えです。
ディレクトリの中身のリストアップ
さて、次に知りたくなるのは、ディレクトリの中身です。ディレクトリの中身を知るには、dirと入力してEnterを押します。早速やってみましょう。出てきましたか?次のように今自分がいるディレクトリの中身を見ることができると思います。

別のディレクトリへの移動
とりあえず、これでできることは二つ増えました。【現在の場所の確認とその場所にあるものの確認】です。 それに加えて、今度は【現在いる場所から移動】を覚えましょう。またコマンドプロンプトに戻っていただいて、【cd 今いる場所にあるディレクトリの名前】を入力してみましょう。当方の環境では、カレントディレクトリにあるのは【temp1 or temp2】のため、このどちらかを入力したいと思います。さあ、皆さんも手を動かして、実践で身に着けてみましょう!

移動できましたか?さあ、移動できたのなら、さっき居たところに戻りましょう。戻るために【cd ..】と入力しましょう。 実は【..】は、【一つ上の階層パス】を表しているのです。つまり【cd 一つ上の階層パス】と同じ意味ですね。 さあ早速やってみましょう!

ここまで読んでいただきありがとうございました。
まとめ
Pythonを始めるにあたり、以下のコマンドラインスキルを学びました。
次回から、Pythonについてどんどん教えていきたいと思いますのでお楽しみに!